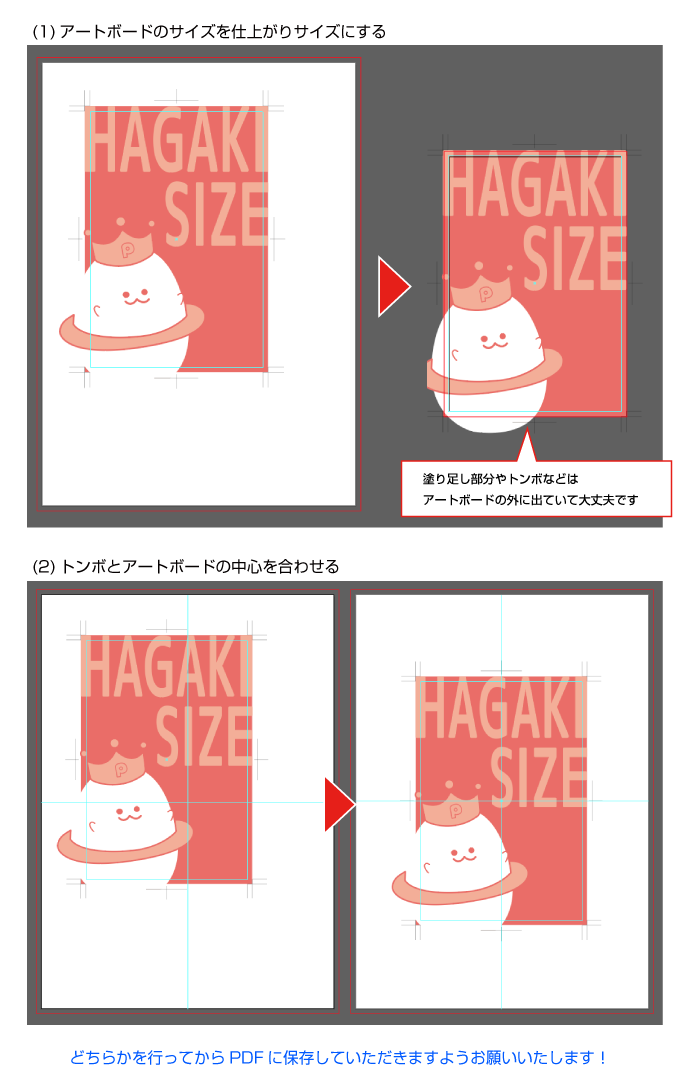PDFの保存方法(1)
前回のPDFまとめに続いて、各アプリケーション毎に保存方法と注意点を見ていきます。
まずはIllustratorの場合です。
プリントハウスではこうして欲しいな…というまとめですので、他の印刷会社さんに入稿される際はそれぞれのご利用ガイド等に沿って保存してください。
ちなみに、今回の説明の中では全て「PDF/X1-a」と表記しておりますが、実際に作業を行うと「PDF/X1-a:2001(日本)」と表記されています。
この場合は「PDF/X1-a:2001(日本)」を選んでいただいて大丈夫です!
(〜2003などもありますが大きな違いはないようです。そしてこの記事担当者は2003と表記されているものに出会ったことがない気がします…)
Illustratorでは、アートボードのサイズがPDFのサイズになります。
トンボを付けず、アートボードのサイズが仕上がりサイズになっている場合はそのまま保存しますが、仕上がりサイズより大きいアートボードの中にトンボを付けてデータを作成している場合は、アートボードのサイズを仕上がりサイズに合わせるか、アートボードの中心とトンボの中心を合わせて保存してください。
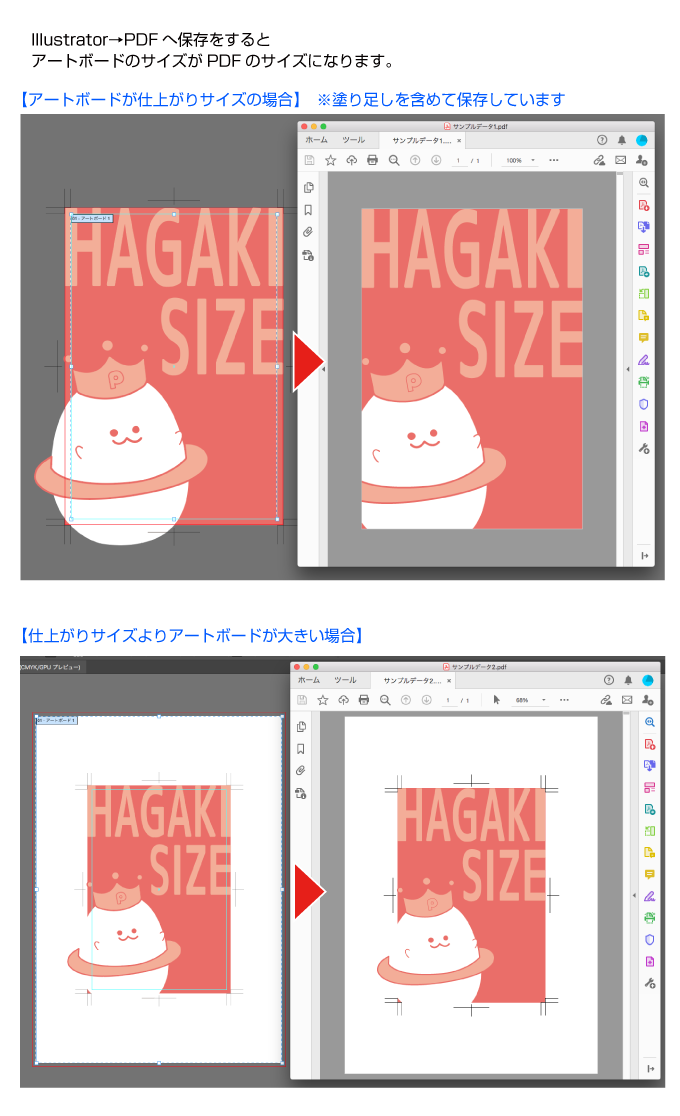
PDFに保存する前に基本設定の確認です。
データが完成したら「ファイル」メニューから「別名で保存」を選択し、ファイル形式を「Adobe PDF(pdf)」にして進みます。
「Adobe PDFを保存」のダイアログボックスでAdobe PDF プリセットは「PDF/X-1a」を選択します。
ドキュメント設定で裁ち落としをすべて3mmに設定している場合、「ドキュメントの裁ち落とし設定を使用」にチェックしていただければOKです。
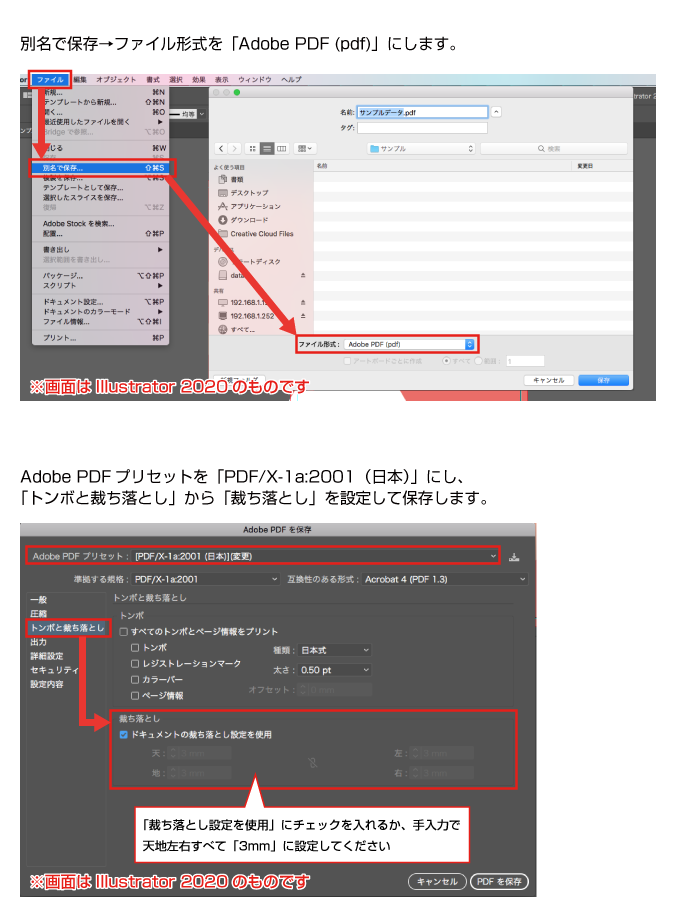
プリントハウスにPDFでご入稿いただく際は、トンボは付けなくても大丈夫です。
逆に、カラーバーなどは付けるとPDFの中心とトンボの中心がずれてしまうことがあるので付けずにご入稿ください。
アートボードのサイズが仕上がりサイズより大きい場合は、下記の(1)または(2)を行ってからPDFに保存してください。
(1)アートボードのサイズを合わせる
アートボードを仕上がりサイズに変更します。
塗り足し部分はアートボードの外にはみ出ていますが、保存する際の設定でPDFの中に含めることができるので大丈夫です。
(2)アートボードの位置を合わせる
トンボの外に飛び出たオブジェクトがなければ、「すべてを選択」して「グループ」にし、「整列」ウインドウで整列の基準を「アートボードに整列」にして水平方向・垂直方向の両方を中心で揃えて下さい。
トンボの外に飛び出たオブジェクトがある場合は…さらに外側にまでトンボを作っていただくか、ガイドラインを引いて慎重に合わせていただくか…特に必要がなければai形式・eps形式でのご入稿が早いかもしれません!