【よくある!?データ不備 2】テキストが生きている!(2)
Illustratorでの「テキストのアウトライン作成がされていない」のと同様の不備は別のアプリケーションでも発生します。
今回はPhotoshop等のペイント系アプリケーションと、Microsoft Officeアプリケーションについてご紹介いたします。
Photoshop等のペイント系アプリケーションでも、「テキスト」はパソコンにインストールされているフォントの情報を引っ張てきて見た目を変えています。
なので「テキスト」が情報を持っている状態でデータを送っていただくと、プリントハウスで開いたときに別の見た目で表示されてしまうことがあります。
Photoshopではテキストレイヤーの「ラスタライズ」を行うことで、「テキスト」の見た目を固定させることができます。
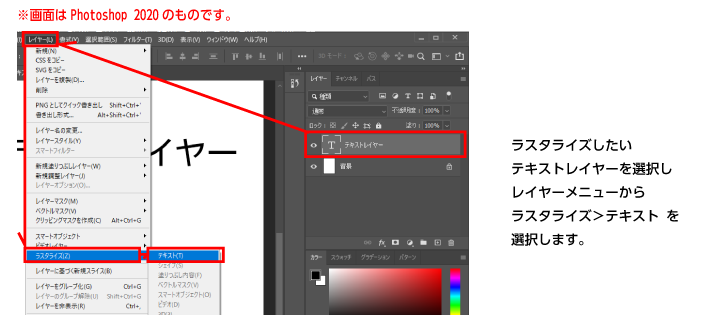
アプリケーションによって表記が異なるかもしれませんが、CLIP STUDIO PAINTやSAI2でも「ラスタライズ」となっているようです。
「ラスタライズ」が必要なのはアプリケーションのテキスト入力ツールを使用してキーボード入力した「テキスト」のみです。
ブラシツールなどで手書きしたテキスト(文字要素)では不要です。
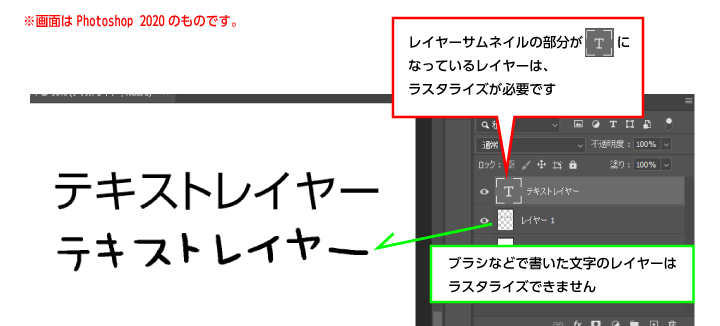
ちなみに、どちらの場合も最後に「レイヤーを統合」してご入稿いただくとトラブルが防げます。
(レイヤーの統合についてはまたいずれ…)
(※設定、フォントによっては埋め込まれない場合がありますので、PDF変換後に必ずご確認ください!)
PDFに変換ができない…という場合は、各アプリケーションファイルのままでもご入稿いただけます。
保存をする際、「ファイルにフォントを埋め込む」設定を行ってください。
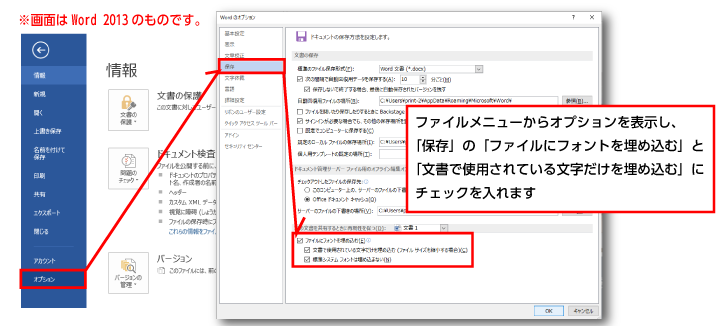
この場合、プリントハウスでファイルを開いてから印刷用PDFに変換し、文字化け等が起こっていないか印刷前にご確認いただきます。
テキストのアウトライン作成がされていない・テキストレイヤーがラスタライズされていないデータでも、プリントハウスのパソコンに同じフォントがインストールされていれば見た目も変わらず、作成したとおりに表示されることも多くあります。
しかし、やはり文字化けしている可能性などがゼロではないので、このような場合はプリントハウスでアウトライン化したものをご確認いただいたり、再入稿をお願いすることになります。
例えばイベントのフライヤーなのに、開催日時を記載した「テキスト」部分が変わってしまっていた!なんてことになりかねません。
ご入稿の前には「テキスト」のご確認をお忘れなく!