ギザギザなのはラスター?ベクター?
PDFファイルなどを画面上で拡大してみると、輪郭のギザギザが目立つ部分と目立たない部分がある…なんて気になったことはありますか?
それは「ラスター」と「ベクター」という表現方法が混ざっているからかもしれません。
今回はラスターとベクターについてまとめてみたいと思います!
ラスターとは
画像などを小さな点(ドット)の集合で表現しているものをラスター形式またはビットマップ形式と呼びます。
「この座標の点は赤」「この座標の点は黒」というように、点の位置情報と数値情報(色)で構成されています。
「この座標の点は赤」「この座標の点は黒」というように、点の位置情報と数値情報(色)で構成されています。
ラスター画像を拡大して見るとドット絵の様にたくさんの四角が集まってできているのがわかるかと思います。
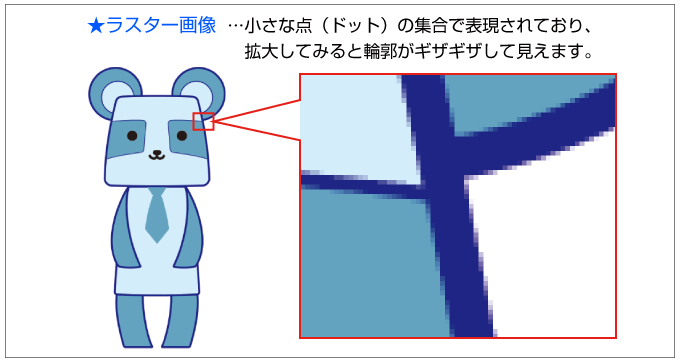
ラスター画像は拡大・縮小などの変形をすると、ドットの集合にずれやゆがみが出来てしまい画像が粗くなってしまいます。
一方で、写真などの複雑な画像・微妙な色の変化がある画像の表現に向いています。
Webサイトで使用されている画像は主にラスター形式で、jpg、png、gifなどの拡張子が使用されます。
ラスター画像を作成・編集するのに使われるのがPhotoshopなどのペイントソフトですが、ペイントソフト内でも後述するベクター形式を扱えるものもあります。
■
ベクターとは
計算式によって色や形を表現しているものがベクター形式です。
画像を拡大・縮小したときは、計算式から数値を変化させて再度画像を描写するので画像が粗くなることがありません。
そのためロゴマークなど、名刺からポスターまで色々なサイズで使用するデータはベクター形式で用意しておくと便利です。
ただし、計算式で表現しているため複雑に色が変化する画像などの表現には向いていません。
画像を拡大・縮小したときは、計算式から数値を変化させて再度画像を描写するので画像が粗くなることがありません。
そのためロゴマークなど、名刺からポスターまで色々なサイズで使用するデータはベクター形式で用意しておくと便利です。
ただし、計算式で表現しているため複雑に色が変化する画像などの表現には向いていません。
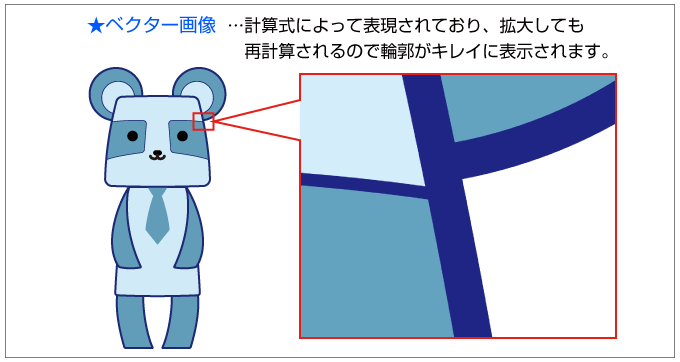
■
ベクター画像を作成・編集するのがドローソフトと呼ばれ、代表的なものがIllustratorです。
ai、eps、pdfなどの拡張子が使用されます。
ただし、元々ラスター形式の画像をIllustratorに貼り付けただけではベクター形式にならないのでご注意下さい。
ai、eps、pdfなどの拡張子が使用されます。
ただし、元々ラスター形式の画像をIllustratorに貼り付けただけではベクター形式にならないのでご注意下さい。
■
印刷するならどっち?
印刷したものをルーペなどを使って見ると、ラスター形式の方が文字などの輪郭がギザギザして見えます。
ただ、一般的に使用する範囲であればベクター形式でもラスター形式でもキレイに印刷することができます(解像度が足りていない場合などは除きます)
ただ、一般的に使用する範囲であればベクター形式でもラスター形式でもキレイに印刷することができます(解像度が足りていない場合などは除きます)
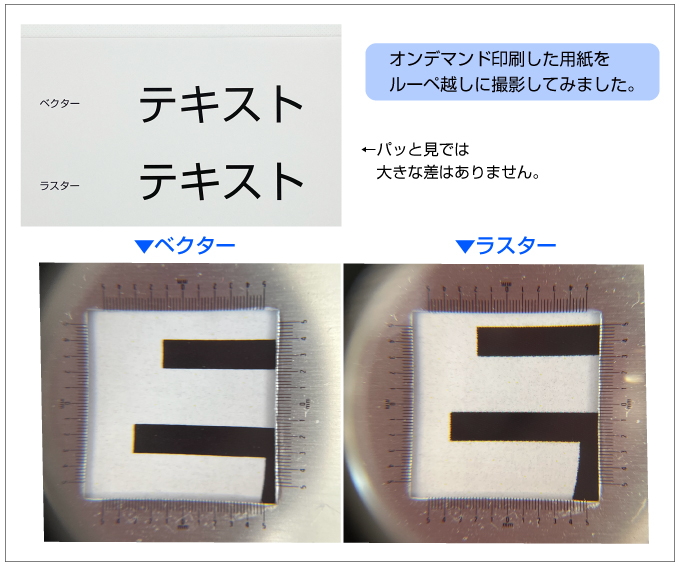
■
Wordで作ったデータはどっち?
ときどきWordやExcel・PowerPointで作成されたPDFデータのサイズ変更をご依頼いただくことがあります。
PDFはベクター形式も扱うことができ、Wordなどで作成した文字や図形はベクターとして保存されているので意外(?)と拡大・縮小しても印刷に耐えうるものが多いです。
ただし、Illustratorにラスター形式を貼り付けただけではベクター形式にならないのと同様、元々ラスター形式の画像をWord上に配置してもその画像はベクター形式にならないので、PDFに保存した後も拡大・縮小すると粗くなってしまいます。
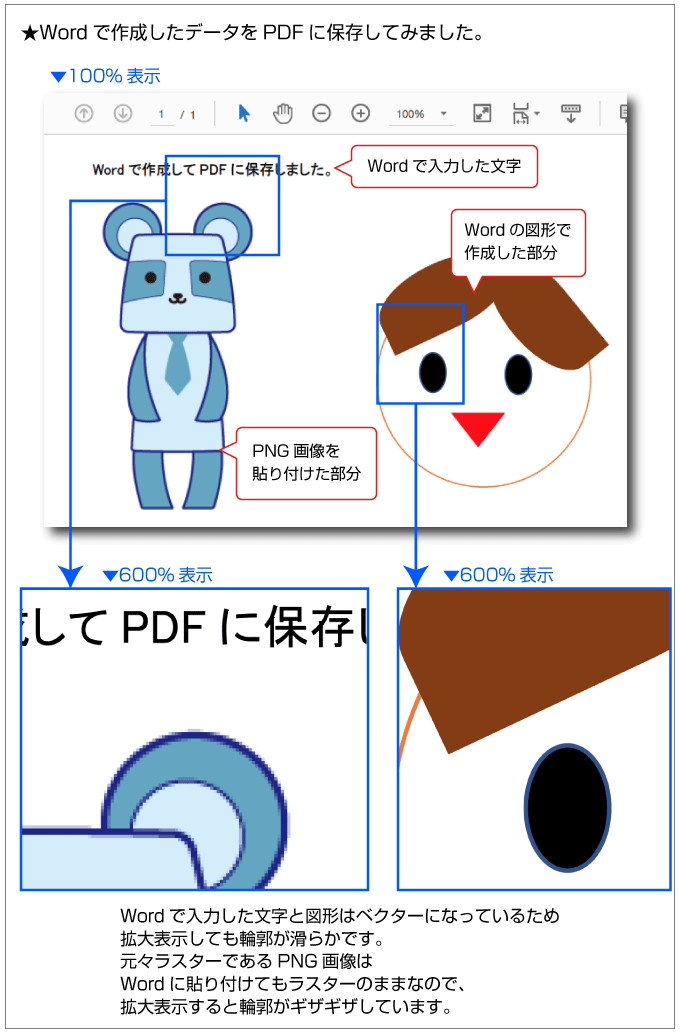
PDFはベクター形式も扱うことができ、Wordなどで作成した文字や図形はベクターとして保存されているので意外(?)と拡大・縮小しても印刷に耐えうるものが多いです。
ただし、Illustratorにラスター形式を貼り付けただけではベクター形式にならないのと同様、元々ラスター形式の画像をWord上に配置してもその画像はベクター形式にならないので、PDFに保存した後も拡大・縮小すると粗くなってしまいます。
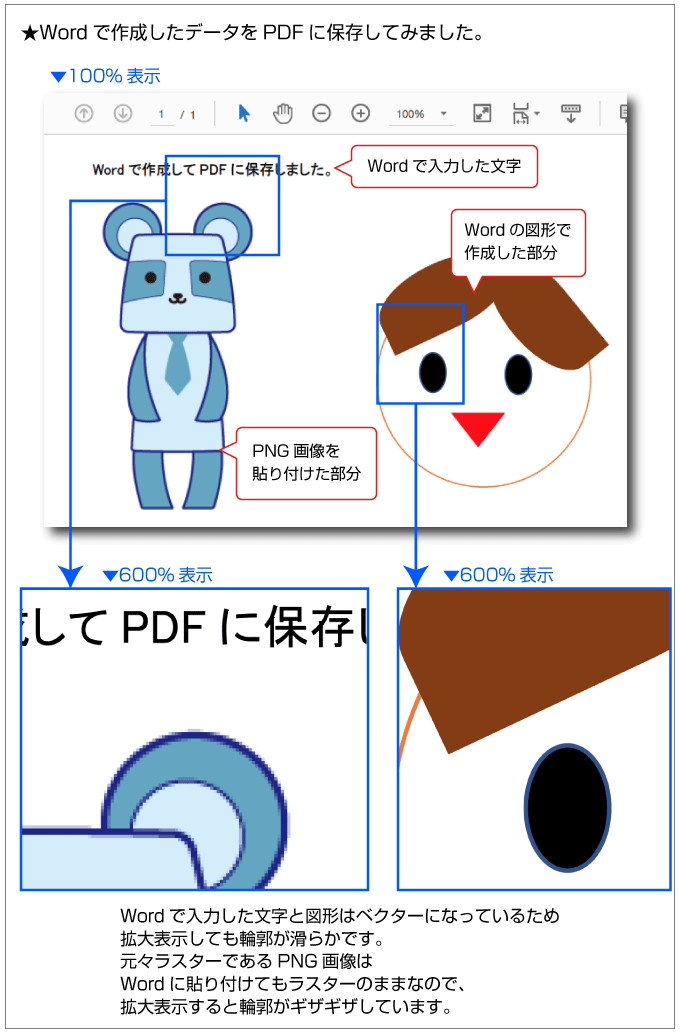
※画像は一例です。使用する書体、図形、効果などによって拡大・縮小すると画像が粗くなる可能性もありますのでご入稿データは実寸で作成して下さい。
■
と、いうわけで冒頭に戻り、PDFファイルなどを画面上で拡大してみたときに輪郭のギザギザが目立つ部分と目立たない部分がある…というのは、ベクターとラスターが混ざっているのかもしれません。
ご注文前のデータについてのお問い合わせもお気軽にどうぞ!