画像解像度と再サンプル
前回、PhotoshopやmacOSのプレビューを使用した解像度の確認方法をご紹介しました。
今回は、解像度の確認をするのと同じ画面で幅・高さと解像度を変更する方法と注意点をまとめていきたいと思います。
※以下、備忘録担当が主に使用しているPhotoshopで説明させていただきます。
まずはバックアップ!
操作をしていく前に…画像解像度の編集を行うと基本的には元に戻せません。
編集前のデータは別に保存しておくことをおすすめします。
編集前のデータは別に保存しておくことをおすすめします。
■
大きい画像を小さくする
使用したい画像をPhotoshopで開いたら「イメージ」メニューから「画像解像度」を開きます。
まずはA4サイズの画像をはがきサイズで印刷するために調整してみます。
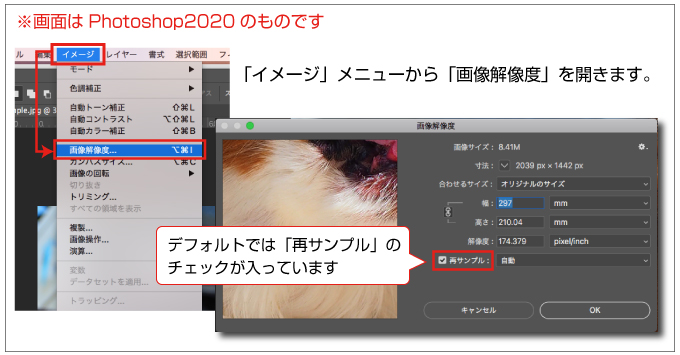
現在こちらの画像は幅:297mm・高さ:210.04mm・解像度:174.379ppiとなっています。
「再サンプル」のチェックを外して、幅に「148mm」と入力すると連動して高さ・解像度の数値も変わり、
実寸=印刷したいはがきサイズより少し大きいサイズ(148mm×104.67mm)で解像度350ppiの画像となりました。
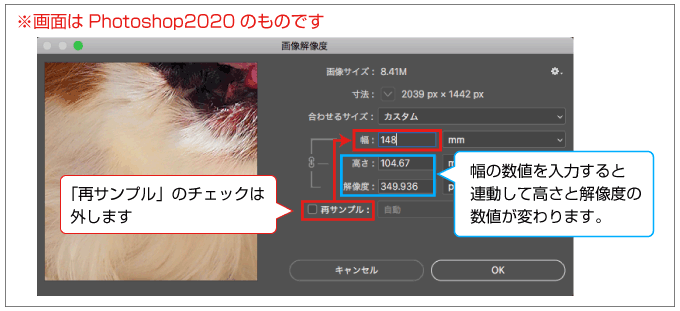
実際に印刷用のデータを作成する際は、連動している数値がぴったり使用したいサイズにならない場合が多いかと思います。
その場合は幅・高さが必要なサイズを下回らない数値で変更してから、トリミングするのがおすすめです。
(幅・高さの連動を外して数値を変更すると、画像が縦長や横長になってしまう場合があります)
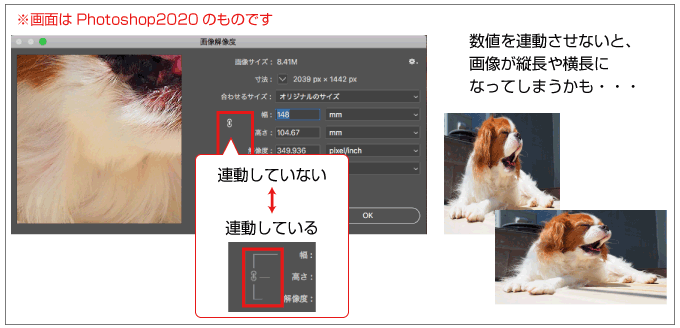
小さい画像を大きくすると?
逆に、はがきサイズの画像をA4サイズに変更してみます。
先ほどと同様、「再サンプル」のチェックを外して幅に「297mm」と入力すると、連動して高さ・解像度の数値も変わりますが…解像度が174.379ppiとなってしまいます。
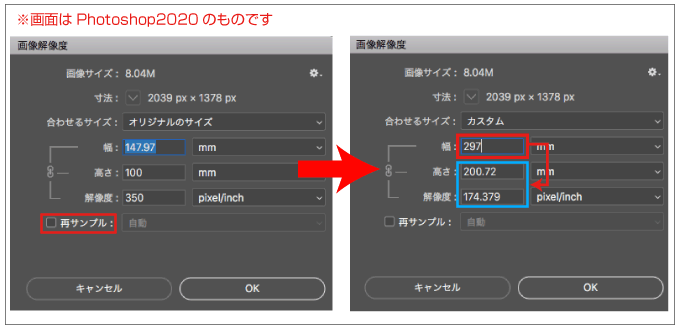
先ほどと同様、「再サンプル」のチェックを外して幅に「297mm」と入力すると、連動して高さ・解像度の数値も変わりますが…解像度が174.379ppiとなってしまいます。
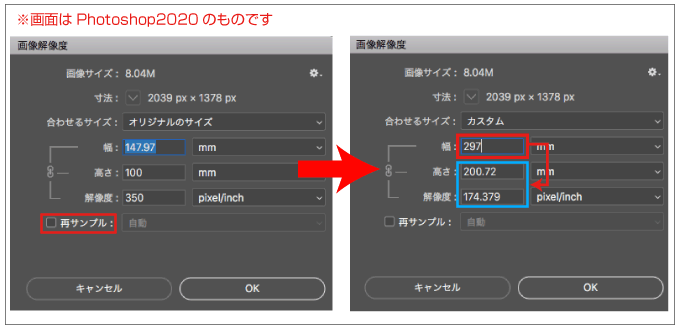
■
これは、幅と高さを大きくしても画像が持っているピクセルの数は変わらず、ピクセルの密度が下がる=解像度が下がってしまうためです。
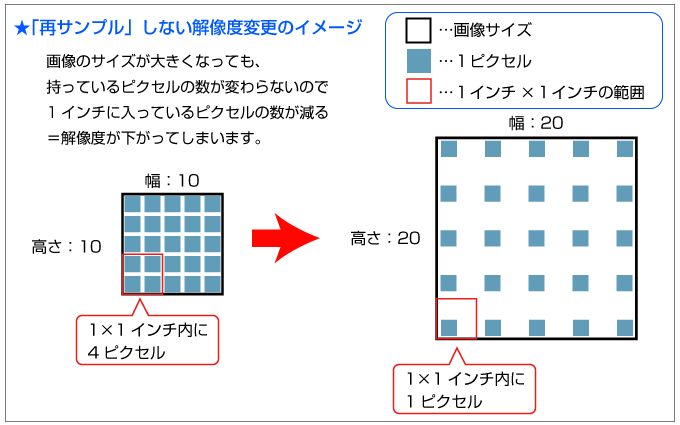
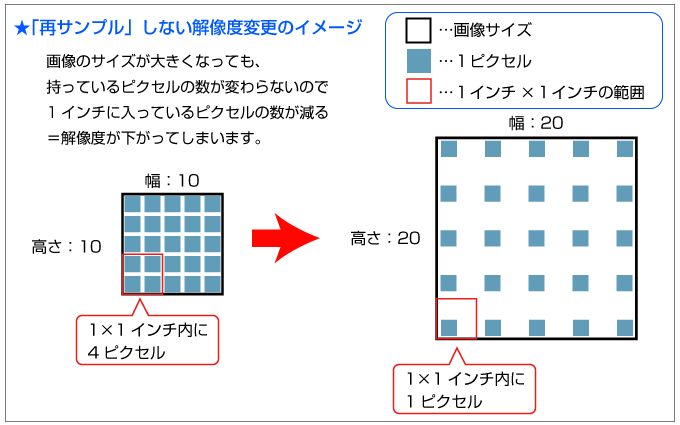
■
大きい画像を小さくした際に解像度の数値が上がったのはこの逆で、サイズを小さくしてもピクセルの数が変わらず、1インチあたりのピクセル数が増えたためです。
■
「再サンプル」するか、しないか?
さて、ここまでは再サンプルのチェックを外して操作しています。
「再サンプル」をしないと、幅と高さの数値に合わせて解像度の数値が変化しました。
では再サンプルのチェックを入れたまま解像度の数値のみを変更するとどうなるでしょうか?
「再サンプル」をしないと、幅と高さの数値に合わせて解像度の数値が変化しました。
では再サンプルのチェックを入れたまま解像度の数値のみを変更するとどうなるでしょうか?
■
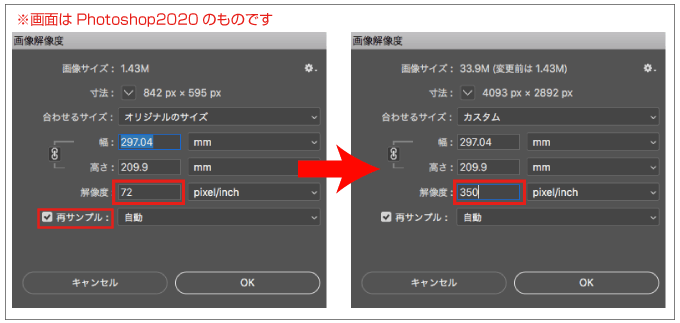
数字の上では、A4サイズで印刷するのに十分な解像度が得られたように見えます。
そこで実際に印刷して、元々解像度が350ppiある画像と見比べてみました。
■
そこで実際に印刷して、元々解像度が350ppiある画像と見比べてみました。
■

よく見ると、72ppiから350ppiに変換した画像は毛並みの描写が太く・粗くなっているように見えます。
■
「再サンプル」を行うと、指定の幅・高さ・解像度に合わせて画像が持っているピクセル数が増減します。
上記のように解像度の数値を高くすると、アプリケーションが足りないピクセル数を自動的に補ってくれるのですが、元の画像の品質を保つのはなかなか難しいようです。
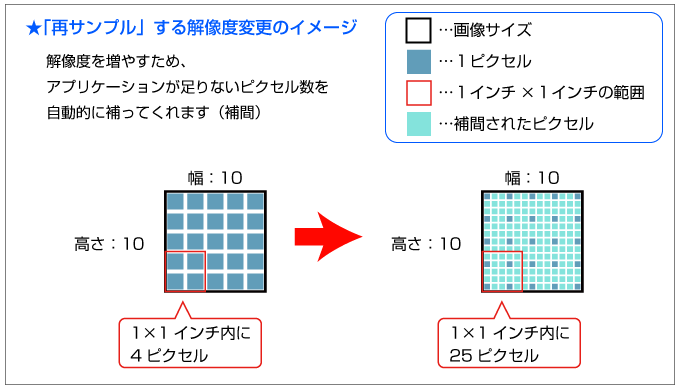
上記のように解像度の数値を高くすると、アプリケーションが足りないピクセル数を自動的に補ってくれるのですが、元の画像の品質を保つのはなかなか難しいようです。
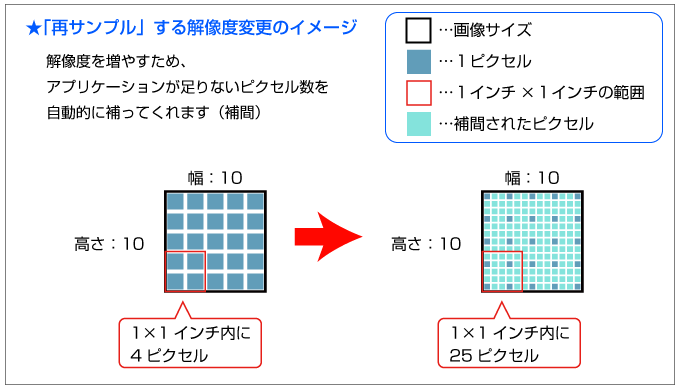
■
再サンプルの方法や、再サンプルした後の補正によって必要な品質を得られる場合もあるかと思いますが、基本的には小さい画像を大きくするのはおすすめできません。
■
ちなみに、大きいサイズから小さいサイズに変えるときも品質は多少劣化しますが、一般的には小さいサイズから大きいサイズに変えるときよりも劣化の度合いは少なめです。
■
適切な画像解像度
ここまで、どちらかといえば「再サンプル」は使用しない方向で話をしましたが、もちろん使い所もあります。
■
例えば、元々A4サイズで画像解像度が350dpiあるものを、再サンプルしないではがきサイズに変更すると、解像度が高くなりすぎてしまいます。
この場合は「再サンプル」にチェックを入れて画像解像度を350dpiに変更することで、余分なデータサイズが抑えられてレイアウトなどの作業がやりやすくなります。
例えば、元々A4サイズで画像解像度が350dpiあるものを、再サンプルしないではがきサイズに変更すると、解像度が高くなりすぎてしまいます。
この場合は「再サンプル」にチェックを入れて画像解像度を350dpiに変更することで、余分なデータサイズが抑えられてレイアウトなどの作業がやりやすくなります。
■
また、A2サイズのポスターなど離れて見る前提の印刷物であれば、画像解像度は250dpi程度でも粗さは気にならないかと思います(もちろん、求める品質はお客様それぞれですが…)
逆にA2サイズ以上の印刷物で高い解像度を持つ画像データを使用すると、データサイズが大きくなり、操作がしにくかったり印刷の工程でエラーが出てしまう可能性もあります。
■
適切な解像度をチェックして、素敵で快適な印刷データを作成したいですね!■