画像解像度を確認する3つの方法
前回に続き画像解像度についてです。
今回は用意した画像の解像度を確認する方法をまとめていきます。
その前に…何かにつけて「350dpi」と言っていますが、ただ「解像度が350dpi」あれば良いわけではなく「サイズを実寸にしたとき」に「解像度が350dpi」必要になります。
実寸とはつまり、出力したときに必要な実際のサイズです。
A4サイズいっぱいに画像を印刷したいときは「210mm×297mmにしたとき」に「解像度が350dpi必要」となります。
(正確には塗り足しが必要ですが、今回は一旦置いておきます)
これを踏まえて、解像度を確認してみましょう!
画像編集用のアプリケーションはいろいろありますが、今回はPhotoshopを使用します。(他のアプリケーションでも似たような機能があるかもしれません)
使用したい画像をPhotoshopで開き、「イメージ」メニューから「画像解像度」を開きます。
単位が「pixel」になっている場合は「mm」、「cm」に直すと実寸がわかりやすいかと思います。
今回は「mm」で確認します。
「再サンプル」のチェックを外して、幅・高さに印刷したいサイズを入力します。
(幅・高さは連動しているので、一方を入力すれば自動的にもう一方の数値が入力されます)
この時に表示された「解像度」の数字が、実寸での解像度になります。
ちなみに、ここでの解像度の単位「pixel/inch(ppi)」はdpiとほとんど同じ意味です。
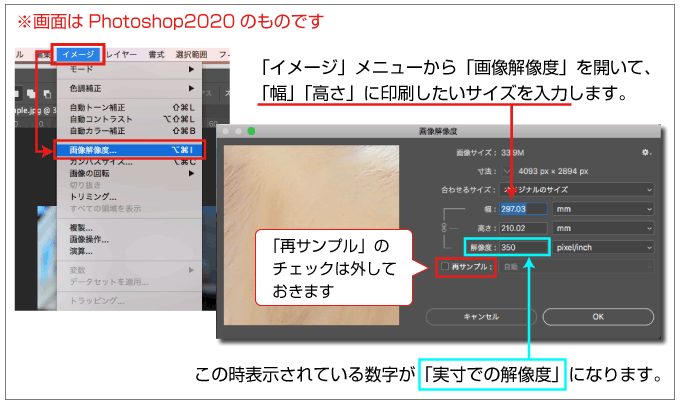
↑こちらのサンプルでは、「幅 297.03mm×高さ210.02mmのとき、解像度が350ppiあります。
★ここで「再サンプル」にチェックを入れておけば、解像度とサイズを別々に設定できるのでは?と思う方もいるかと思いますが、その点については次回まとめていきます。
macOSの「プレビュー」でも、同様に解像度を確認できます。
用意した画像を「プレビュー」で開き、「ツール」から「サイズを調整」を開きます。
Photoshopと同様に、単位を「mm」にして確認します。
「イメージを再サンプル」のチェックを外して、幅・高さに印刷したいサイズを入力します。
(こちらも幅・高さは連動しているので一方を入力すれば自動的にもう一方の数値が入力されます)
この時に表示された解像度が実寸での解像度になります。
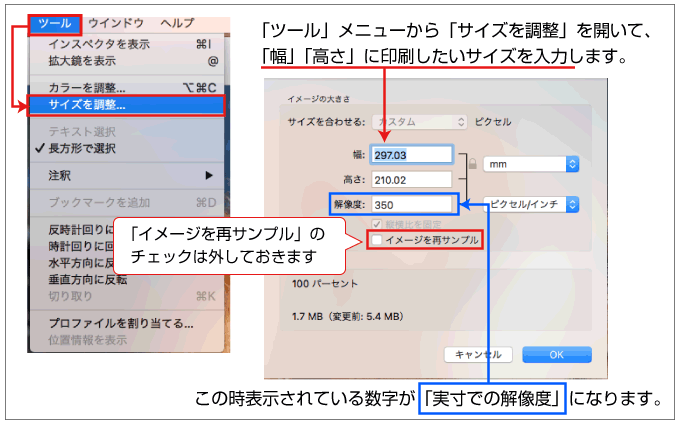
Windowsでは用意した画像を右クリックして「プロパティ」を表示します。
「詳細」タブにサイズと解像度が表示されます。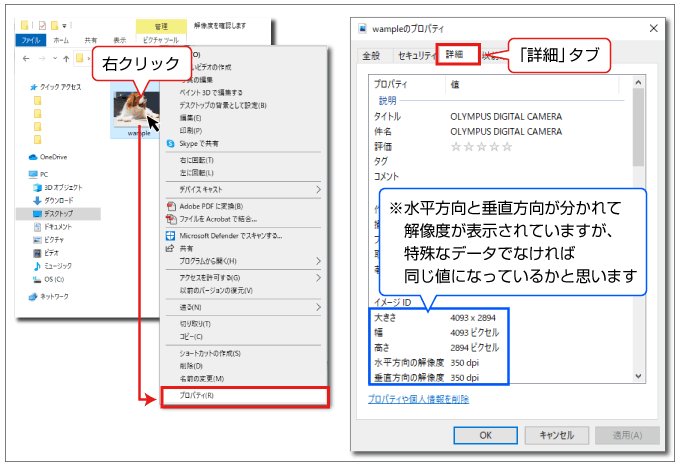
↑こちらのサンプルは解像度は「350dpi」ありますが、幅と高さの単位は「ピクセル」で表示されていて「実寸」に足りているのかどうかわかりません…。
そこで、ピクセルからmmに換算する式に当てはめて計算してみましょう!
画像のピクセル数÷解像度×25.4=mm
(×25.4はインチ→mmに換算しています)
上図のサンプルは「幅:4093ピクセル/高さ:2894ピクセル/水平・垂直方向の解像度:350dpi」なので、
幅:4093ピクセル÷350dpi×25.4=297.03mm
高さ:2894ピクセル÷350dpi×25.4=210.02mm となり、
A4サイズで350dpiあることが確認できました。
一方、この確認方法だとPNGなど一部の形式の画像では「プロパティ」に解像度が表示されない場合があります。
その時はフォルダの「表示」メニューからレイアウトを「詳細」に変更して、「列の追加」から「水平方向の解像度」と「垂直方向の解像度」にチェックを入れると確認ができます。
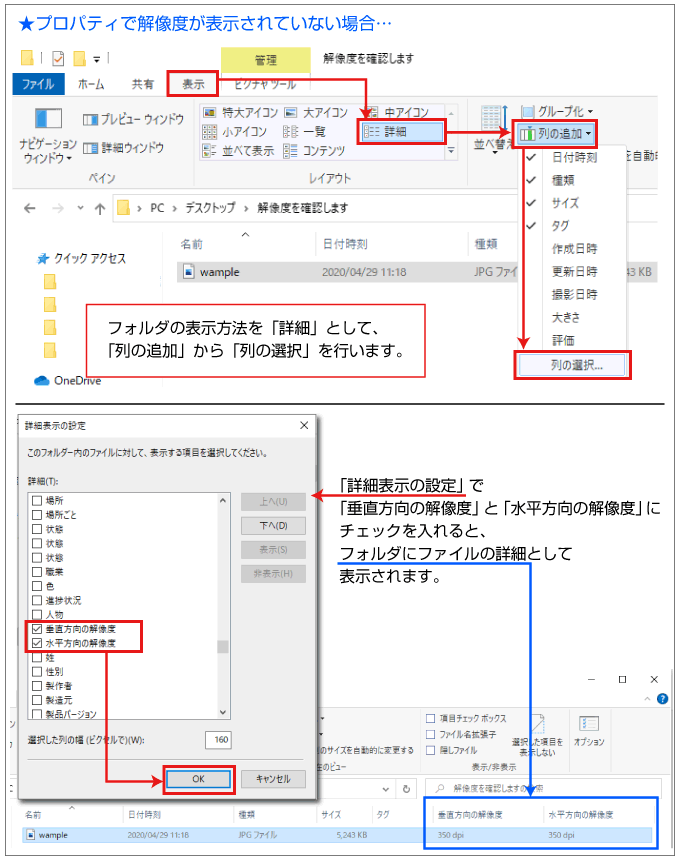
前回は見本画像が猫だったので、今回は犬の画像を用意していたのですが活用できませんでした。。。
皆様もパソコンやスマホに眠っている画像はありませんか?
解像度を確認してみて、印刷してみてはいかがでしょう。
ご注文をお待ちしております!
■
![]()